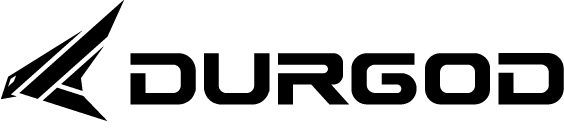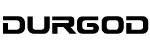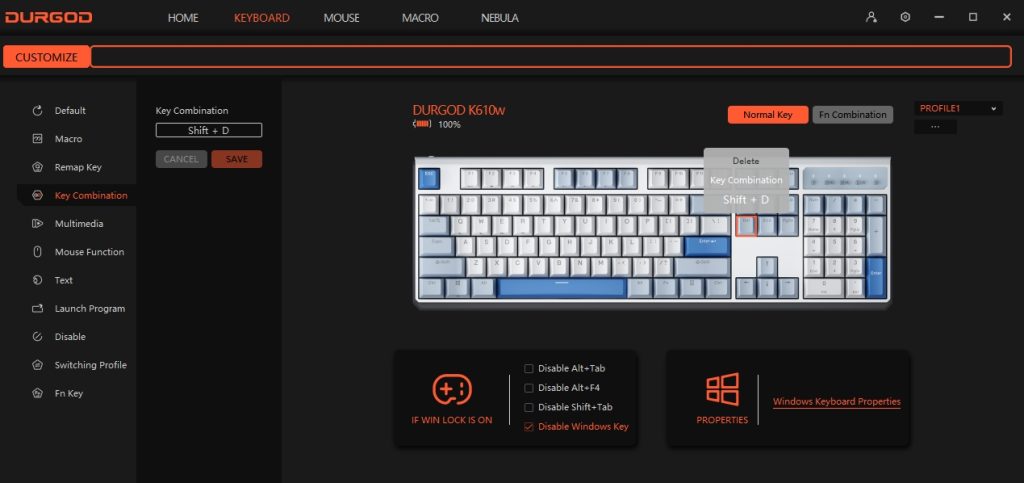PC, Mac, and Linux keyboards all use the QWERTY layout for their alphabetic keys, but they have distinct differences in their design and functionality that can make transitioning between them difficult. Below are the specific differences between PC, Mac, and Linux keyboards, including unique keys and shortcuts, to help you understand what to expect when switching from one to another.
A Note on Linux Keyboards
Manufacturers don’t produce keyboards specifically for Linux, but many PC keyboards are compatible with Linux systems. Unlike Mac and Windows (PC), Linux has various distributions, resulting in no single universal keyboard layout. While Mac keyboards aren’t inherently compatible with Linux, they can be configured to work with it. Therefore, this article treats Windows and Linux keyboards as equivalent.
If you’re a Linux enthusiast, you can customize your keyboard by ordering keycaps to replace the Windows-branded keys. For instance, you might swap the Windows key for one featuring Tux, the Linux penguin, which is often called the Super key in Linux distributions like Ubuntu.
PC and Linux-Compatible Keyboards VS Mac Keyboards: Key Differences
The most significant differences between PC (and Linux) keyboards and Mac keyboards are found in the Control, Command, Alt, Option, and Windows keys. Here is an overview of their visual and functional differences.
Control (Ctrl) Keys on PC Keyboards
On PC and Linux keyboards, the Control (Ctrl) key is used for keyboard shortcuts, such as pressing Ctrl + C to copy a selection.
On Mac keyboards, the Control (Ctrl) key also functions as a modifier for shortcuts but operates differently from the PC Control key. For instance, Ctrl + Cmd + Space opens the Character Viewer for emojis and symbols. Additionally, holding down the Ctrl key while left-clicking opens a right-click menu, which is useful for Mac mice with a single button that lack a dedicated right-click.
Command (Cmd) Keys on Mac Keyboards
Mac keyboards have two Command (Cmd) keys, located on either side of the Space Bar. These keys are used for keyboard shortcuts, similar to the Control (Ctrl) key on PC and Linux keyboards.
In many instances, you can swap the functions of the Command and Control keys to achieve the same result. For example, on a PC keyboard, Ctrl + C copies a selection, while on a Mac keyboard, Cmd + C performs the same action.
PC and Linux keyboards do not have Command keys.
Alt and Option Keys on PC Keyboards
Windows Key on PC Keyboards
Other Key Differences Between PC Keyboards, Linux Keyboards, and Mac Keyboards
Other differences between Mac and PC/Linux-compatible keyboards include:
- Enter and Return keys: The Enter key on a PC keyboard is equivalent to the Return key on a Mac keyboard. Both have the same function but are labeled differently. However, Mac keyboards also feature an Enter key on the numeric keypad.
- Backspace and Delete keys: The Backspace key on PC and Linux keyboards and the Delete key on Mac keyboards serve the same function.
- Insert key: PC and Linux keyboards include an Insert (Ins) key, which typically toggles overwrite mode and is used for some shortcuts. Mac keyboards do not have an Insert key.
- Print Screen, Scroll Lock, and Pause: PC and Linux keyboards often have hotkeys for taking screenshots (PrtSc), scrolling (ScrLk), and pausing processes (Pause). Mac keyboards lack these keys; on the Das Keyboard 4 Professional for Mac, these are replaced by the F13 key, the dim screen brightness key, and the increase screen brightness key.
- Numeric keypads: PC and Linux numeric keypads usually include a Number Lock (NumLK) key to switch input modes (e.g., turning the number 4 into a left arrow key). Mac numeric keypads lack a Number Lock but have a Clear key to delete the selected input. The layout of the Add, Subtract, Multiply, and Divide keys may differ, and some Mac keyboards include an Equal key not found on PC keyboards.
- Function (Fn) keys: Function keys differ between operating systems and keyboard manufacturers, so there isn’t a universal difference between function keys on PC, Linux, or Mac keyboards.
Top 20 Shortcuts for PC Keyboards, Linux Keyboards, and Mac Keyboards
Productivity professionals and gamers depend on keyboard shortcuts to swiftly execute useful commands. Below are the different key combinations for 20 of the most essential keyboard shortcuts on PC, Linux, and Mac keyboards.
1. Select all
Selects all the text in an open window or application.
- Windows: Ctrl + A
- Linux: Ctrl + A
- Mac: Cmd + A
2. Copy
Copies selected text.
- Windows: Ctrl + C
- Linux: Ctrl + C
- Mac: Cmd + C
3. Cut
Cuts selected text from a document.
- Windows: Ctrl + X
- Linux: Ctrl + X
- Mac: Cmd + X
4. Paste
Pastes text you just copied or cut.
- Windows: Ctrl + V
- Linux: Ctrl + V
- Mac: Cmd + V
5. Undo
Undoes your most recent action.
- Windows: Ctrl + Z
- Linux: Ctrl + Z
- Mac: Cmd + Z
6. Redo
Redoes the action you just undid.
- Windows: Ctrl + Y OR Ctrl + Shift + Z
- Linux: Ctrl + Y OR Ctrl + Shift + Z
- Mac: Cmd + Shift + Z
7. Bold
Bolds selected text.
- Windows: Ctrl + B
- Linux: Ctrl + B
- Mac: Cmd + B
8. Italics
Italicizes selected text.
- Windows: Ctrl + I
- Linux: Ctrl + I
- Mac: Cmd + I
9. Underline
Underlines selected text.
- Windows: Ctrl + U
- Linux: Ctrl + U
- Mac: Cmd + U
10. All Caps
Capitalizes selected text.
- Windows: Ctrl + Shift + A
- Linux: Ctrl + Shift + A
- Mac: Cmd + Shift + A
11. Increase text size
Increases the size of on-screen text.
- Windows: Ctrl + Plus (+)
- Linux: Ctrl + Plus (+)
- Mac: Cmd + Plus (+)
12. Decrease text size
Decreases the size of on-screen text.
- Windows: Ctrl + Minus (-)
- Linux: Ctrl + Minus (-)
- Mac: Cmd + Minus (-)
13. Save
Saves your current file.
- Windows: Ctrl + S
- Linux: Ctrl + S
- Mac: Cmd + S
14. Print
Prints the current active file.
- Windows: Ctrl + P
- Linux: Ctrl + P
- Mac: Cmd + P
15. Toggle open apps
Quickly switch between apps.
- Windows: Alt + Tab
- Linux: Alt + Tab
- Mac: Cmd + Tab
16. Find
Search for a term within an open window.
- Windows: Ctrl + F
- Linux: Ctrl + F
- Mac: Cmd + F
17. New tab
Opens a new tab in your web browser.
- Windows: Ctrl + T
- Linux: Ctrl + T
- Mac: Cmd + T
18. Refresh
Reload the current web page.
- Windows: Ctrl + R
- Linux: Ctrl + R
- Mac: Cmd + R
19. Open
Opens a selected file.
- Windows: Ctrl + O
- Linux: Ctrl + O
- Mac: Cmd + O
20. Quit
Closes the active application.
- Windows: Alt + F4
- Linux: Alt + F4
- Mac: Cmd + Q
While the disparities between PC, Linux, and Mac keyboards may appear trivial, they can significantly impact efficiency and productivity. Transitioning between different keyboard types can be challenging until you become familiar with the layout and functionality of the new keyboard.
However, many keyboards offer customization options, allowing you to tailor them to your preferences. For example, you can remap a PC keyboard to function like a Mac keyboard, and vice versa. It’s important to note that keyboards specifically designed for Linux are rare, so if you use this operating system, you’ll likely need a compatible PC keyboard.
Ultimately, opt for a keyboard that provides precise input, ergonomic comfort, and the ability to customize settings to suit your needs. Whether you’re engaged in intense gaming sessions or writing lengthy documents, your choice of keyboard significantly influences your performance. Consider investing in a high-quality mechanical keyboard that is compatible with PC, Linux, or Mac operating systems.
For more knowledge of mechanical keyboards, visit DURGOD.