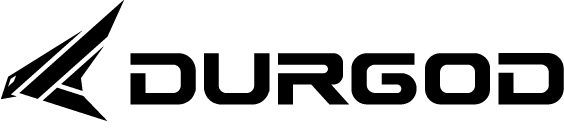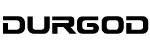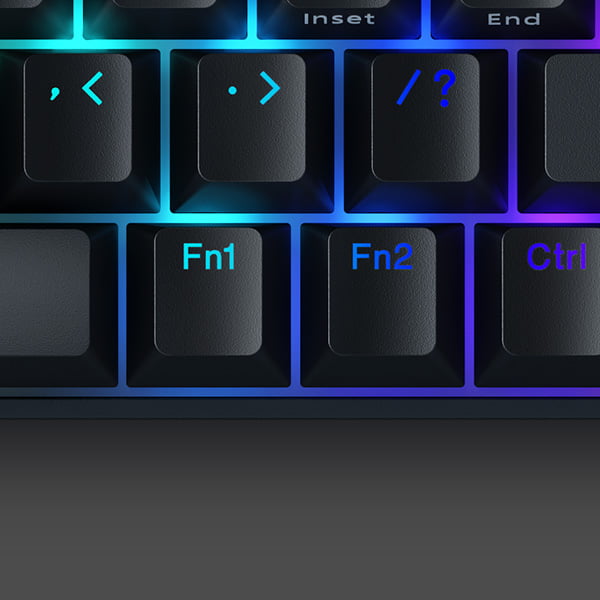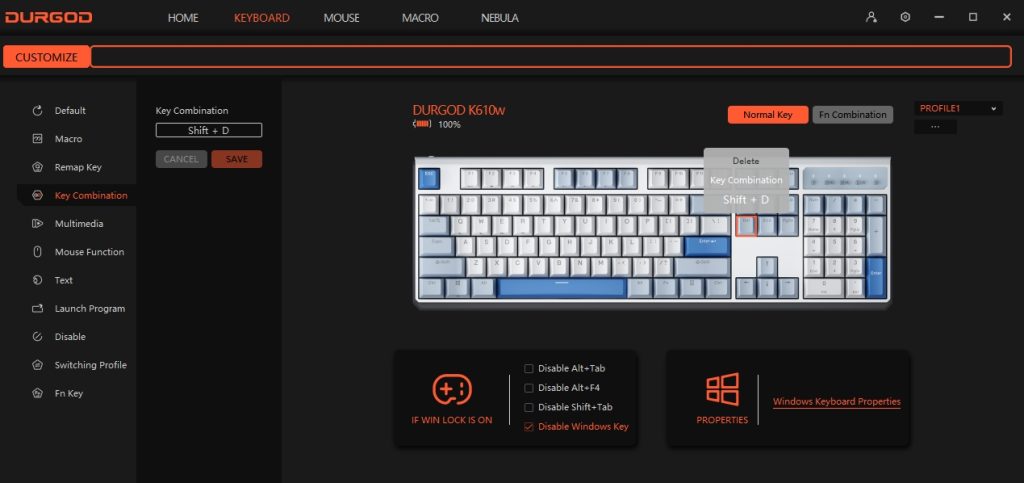How to Toggle RGB on Mechanical Keyboard? Owning a gaming laptop or an RGB keyboard transforms your typing experience with vibrant LED colors. Adjusting these colors is straightforward. Here’s a simple guide to modifying the keyboard color on any Windows PC, enhancing your device’s aesthetic and functionality.
Quick Keyboard Shortcuts
For many Windows 10 and 11 PCs, a quick shortcut can alter your keyboard’s hue. Typically, this involves the Fn key combined with another key. Experiment with these combinations to cycle through RGB colors. Note, that this feature may not be supported by all backlit keyboards.
- Try Fn + C or Fn + Alt (specifically, the right one) for quick changes.
- Fn + Ins is another possible combination to explore.
- For finer control, options like Fn + – or + adjust brightness or color intensity.
- Direct selection might be available through Fn + 1, Fn + 2, up to Fn + 0.
- Fn + Spacebar often cycles through preset color schemes.
Additional Options for Dell Users
If you’re using a Dell laptop equipped with an RGB keyboard, delve into the BIOS settings for more customization. Here, you can add up to two custom colors, offering a personalized touch beyond the default settings.
Utilizing Software Utilities
Most gaming keyboards and laptops come with dedicated software, simplifying the RGB lighting adjustment process. This utility not only allows for color changes but also enables you to synchronize lighting across different components for a cohesive look.
Whether you prefer using keyboard shortcuts for quick changes or diving into software utilities for detailed customization, altering your keyboard’s RGB lighting enhances your computing experience. From gaming sessions to everyday typing, a personalized keyboard lighting setup adds flair to your digital interactions.
Useful Link:
How to Change or Reconfigure RGB on Keyboard

You will find the keyboard with the best RGB light effects you’ve ever seen in DURGOD.