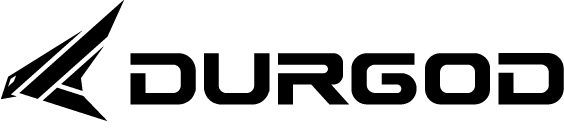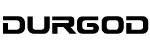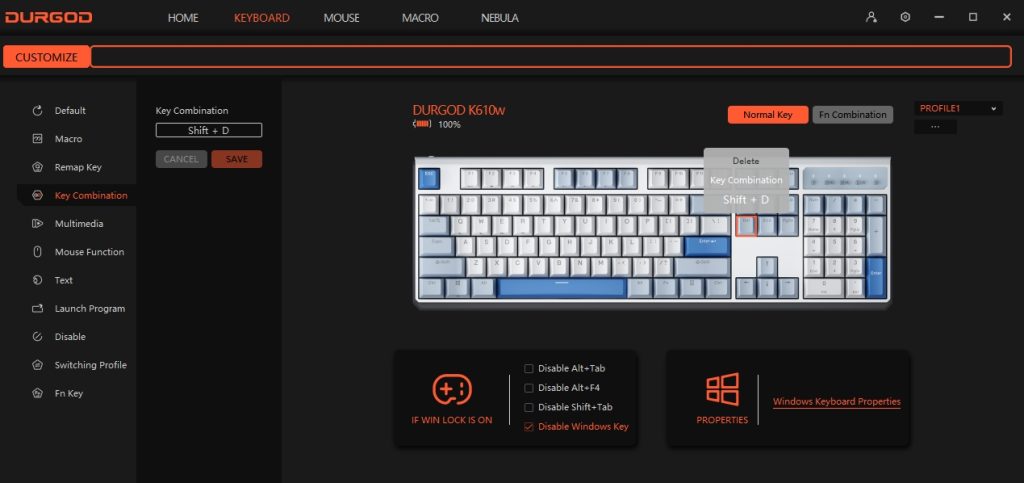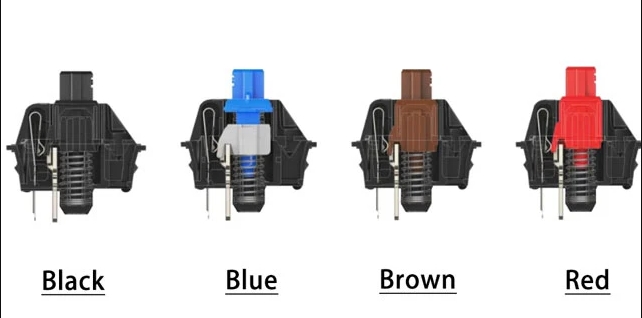Reviving an Unresponsive Key on Your Mechanical Keyboard
A mechanical keyboard is a trusted companion for gamers, typists, and professionals alike, prized for its durability and tactile feedback. However, even the mightiest of keyboards can encounter the occasional hiccup, such as an unresponsive key. Before you consider a costly replacement, there are steps you can take to breathe new life into your mechanical keyboard. This guide will walk you through how to fix an unresponsive key on your mechanical keyboard, ensuring your keystrokes are as responsive and satisfying as day one. How to fix an unresponsive key on a mechanical keyboard? Check this useful blog!
Step 1: Identify the Problem
The first step in fixing an unresponsive key is to identify the cause. Common culprits include dirt and debris, a faulty switch, or a connection issue on the keyboard’s printed circuit board (PCB).
Step 2: Clean the Key and Surrounding Area
Often, unresponsiveness is due to accumulated dust or debris. Begin by unplugging your keyboard and removing the affected keycap using a keycap puller. Use compressed air to blow away any visible dust. A small brush or cotton swab dipped in isopropyl alcohol can help remove more stubborn grime. Allow the area to dry completely before proceeding.
Step 3: Check for Physical Damage
Inspect the key switch for any visible signs of damage. If the switch appears damaged or excessively worn, it may need to be replaced. For those comfortable with DIY repairs, replacing a switch on a hot-swappable keyboard is straightforward. Otherwise, consulting a professional may be your best option.
Step 4: Re-seat the Key Switch (For Hot-Swappable Keyboards)
If your keyboard supports hot-swapping, try re-seating the switch. Gently remove the switch using a switch puller and then re-insert it firmly, ensuring it’s properly aligned and seated. This can sometimes resolve connection issues that cause unresponsiveness.
Step 5: Test the Keyboard
Once everything is reassembled, plug your keyboard back in and test the previously unresponsive key. If the issue persists, the problem may lie deeper within the keyboard’s electronics, requiring professional repair or replacement.
Keeping Your Mechanical Keyboard in Top Shape
An unresponsive key doesn’t have to signal the end of your mechanical keyboard. With a bit of care and maintenance, you can often fix the issue yourself, extending the life of your keyboard and ensuring a seamless typing or gaming experience. Remember, regular cleaning and care are your keyboard’s best defense against wear and tear, keeping your keystrokes crisp and responsive for years to come.
Learn more at DURGOD.